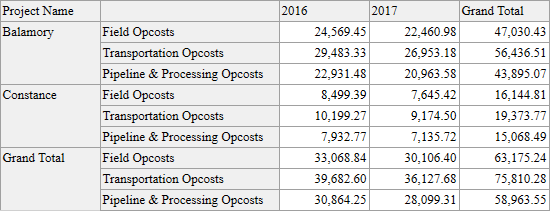Pivot Grid report
This topic describes the steps to create a pivot grid report, which can provide a visual representation of data. For the majority of this section, we will be using the Chart Wizard. For more information see Chart wizard.
Step 1: Create a new report
Navigate to the Dataflow Configuration workspace and select the Reports tab.
Select New and then Document Report.
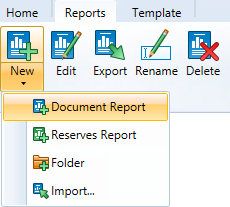
In the window that opens, enter a name for your report.
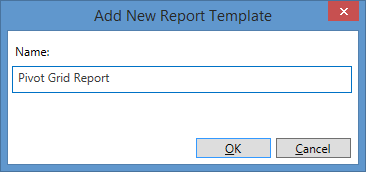
Step 2: Add a Pivot Grid control
Right click on the report and select Insert Band > GroupHeader.
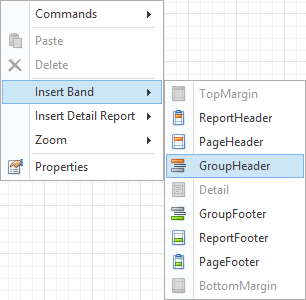
From the Tool Box, drag and drop the pivot grid control onto this band.
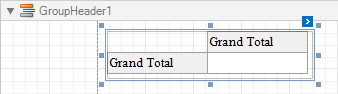
Note: If you are creating a report in which a pivot grid is to be supplementary, it can be printed at the bottom of the report. Simply add a ReportFooter band (by right clicking on the report and selecting Insert Band > ReportFooter) and then drag and drop a pivot grid control onto the newly created band.
Step 3: Run the Pivot Grid Designer
Click on the pivot grid control's Smart Tag and select Run Wizard.
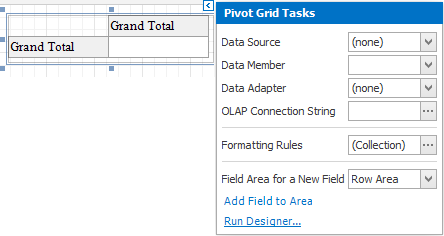
Step 4: Add variables
The Fieldspage will open. Using the Field List, add the variables (fields) that you want to display in your pivot grid. For more information on adding variables to pivot grids, see The Fields page.
Step 5: Set the layout
For information on setting the layout of a pivot grid, see The Layout page.
Step 6: Apply formatting
Using the pivot grid settings in the Property Grid, and Field settings on the Fields page, you can apply formatting to the pivot grid. Note that in order for the pivot grid to display headings correctly, you may need to adjust both its Data Field Options and View Options in the Property Grid. In the example below, the pivot grid Area has been set to RowArea, and ShowColumnHeaders, ShowDataHeaders and ShowFilterHeaders have been set to False. For more information, see Pivot Grid.
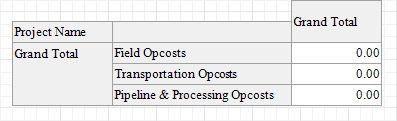
Note: To format certain elements of a pivot grid (such as background color, or the Grand Total cell), scripting is required.
Step 7: Generate the report
When you have completed the pivot grid, switch to the Preview tab to view the result. Note that for the pivot grid to be displayed properly, you may need to adjust Page settings in the Property Grid.